Frequently Asked Questions
-
How to record videos while playing music on iPhone?
To record videos and capture photos on the iPhone or iPad, make sure to download Media Monster. This app will let you record videos and capture photos while playing music simulatneously from almost any music app. Spotify Music, Apple Music and Youtube is integrated in Media Monster to make it easier to navigate it.
-
How to stop mirror effect in video recording and photo capturing?
Disabling the mirror effect is as simple as pressing a button. This will turn off mirroring for recording videos on your front and back camera. It will also stop the mirroring effect for capturing photos on your front and back camera. Navigate your way to the Settings>Camera Settings>Toggle Mirror option and it will be turned off.
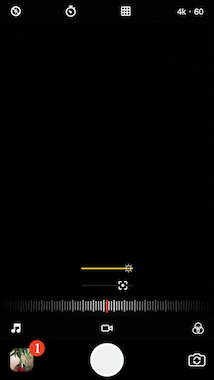
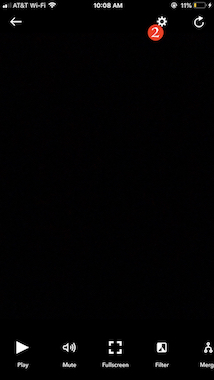
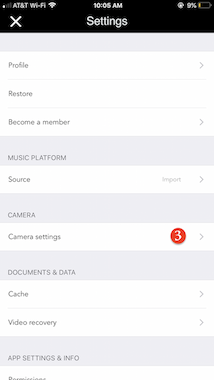
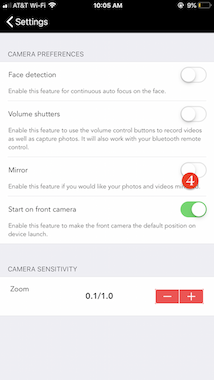
-
How to delete photos & videos from iPhone?
To delete photos and videos from iPhone or iPad, navigate to the photo/video editing screen in Media Monster, at the bottom, scroll to the left until you see the delete button. If the current photo or video loaded is not the media that you want removed, keep scrolling to the left until you see import. Import your photo or video you want removed and then delete it.
-
How to download Youtube videos on iPhone?
Media Monster lets you stream videos and record videos in app. The Youtube video will stay cached as long as the app is on, however we do not support downloading Youtube videos currently.
-
How to transfer photos & vidoes from iPhone to computer?
The easiest way to transfer photos or videos from your iPhone or iPad is to use the import feature. In the photo/video editing screen, at the bottom, scroll to the left until you see the share button. This will let you share your photo or video via many channels, choose the appropriate one for you. If the current photo or video loaded is not the media that you want to transfer to your computer, keep scrolling to the left until you see import. Import your photo or video you want to transfer.
-
How to free up space on iPhone?
The best way to free up space on your iPhone or iPad is to always offload all your photos or videos to a computer or external storage. Videos take up the most space so it is best to offload them. You can use the share feature to easily offload your videos.
-
How to transfer photos from iPhone to Mac?
The easiest way to transfer photos or videos from your iPhone or iPad is to use the import feature. In the photo/video editing screen, at the bottom, scroll to the left until you see the share button. This will let you share your photo or video via many channels, choose the appropriate one for you. For Mac users, the best way to transfer your photos or videos is using airdrop. Make sure to have bluetooth enabled on both iPhone/iPad and Mac. If the current photo or video loaded is not the media that you want to transfer to your computer, keep scrolling to the left until you see import. Import your photo or video you want to transfer.
-
How to record on iPhone?
To record videos on iPhone or iPad, simply click the red button on the home screen. This will start recording a videos, to stop simply press it again.
-
How to edit videos on iPhone?
Video editing is made simple in Media Monster. Navigate to the image/video editing screen and at the bottom you have multiple video editing options you can scroll through.
-
How to import photos & videos from iPhone?
Importing photos or videos from your camera roll or albums can be done in the photo/video editing screen. Scroll all the way to the left at the bottom option menu until you see the import option. This will present you the photos and videos currently on your device.
-
How to rotate a video on iPhone?
Media Monster is well aware that this is an important and working on integrating this in future releases.
-
How to remove music from a video on iPhone?
To remove any music or sound source from your video, navigate to the photo/editing screen. At the bottom menu, scroll to the left until you see the remove audio button. Clicking this will remove any sound from your video and save a copy of your original video with the sound removed.
-
How to save videose on iPhone?
When you stop recording a video, it will automatically be saved to your camera roll. You can view it by navigating to the photo/video editing screen.
-
How to record landscape videos iPhone?
To record videos in landscape make sure that the landscape orientation is unlocked in your devices control center. Once this is confirmed, make sure your device is in landscape orientation before starting to record any video.
-
More questions?
Email us at Mediamonsterapp@gmail.com